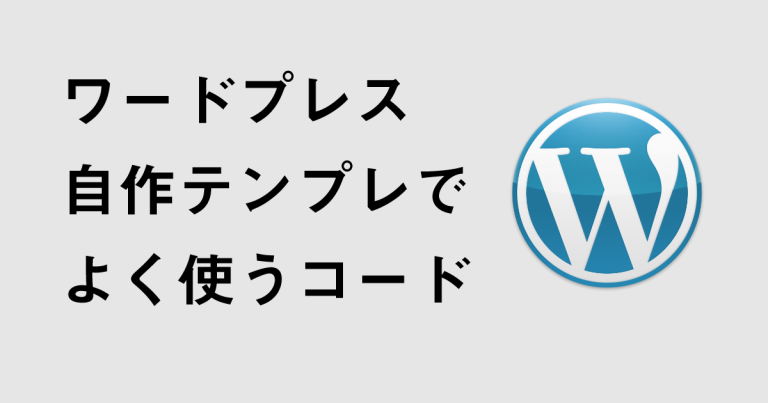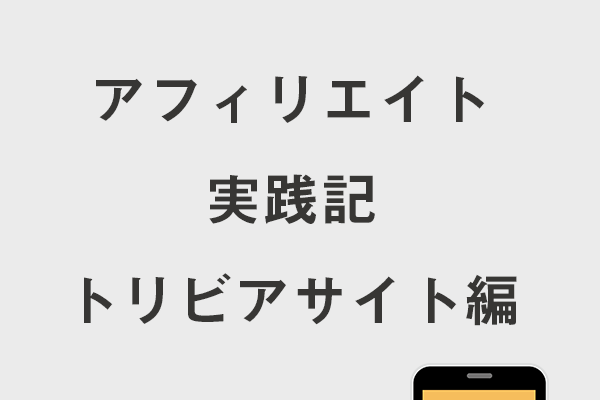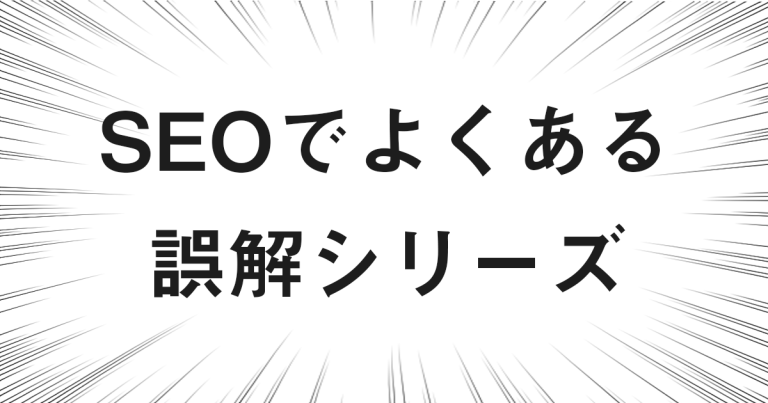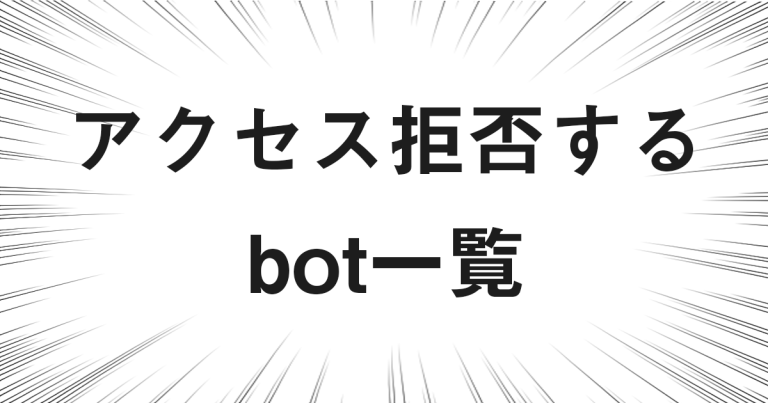エックスサーバーVPSでマインクラフトサーバーの設定方法を解説

2022年9月に登場したサービスです。
売り文句はやはり「高性能」。
ぱっと見は最強と思えたので、とりあえず1ヶ月だけ契約して使ってみた。
ついでにマインクラフトサーバーの作り方を解説!
1、マイクラサーバー設定方法
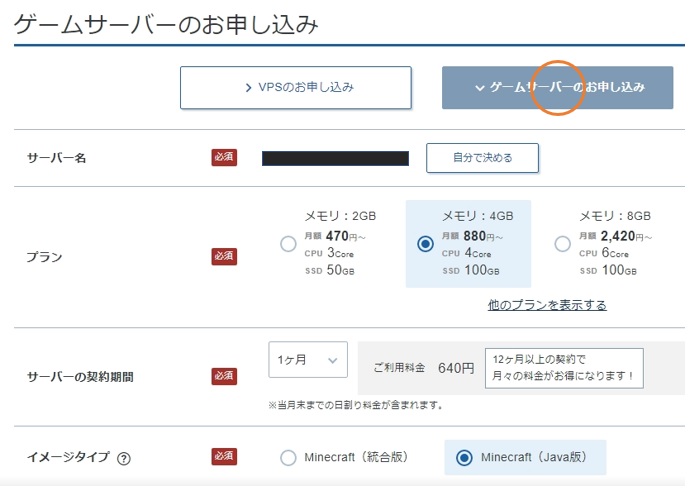
「ゲームサーバーのお申込み」を選択。
「サーバー名」は自分の好きな名前でOKです。
「プラン」「サーバーの契約期間」「イメージタイプ」はお好みで。
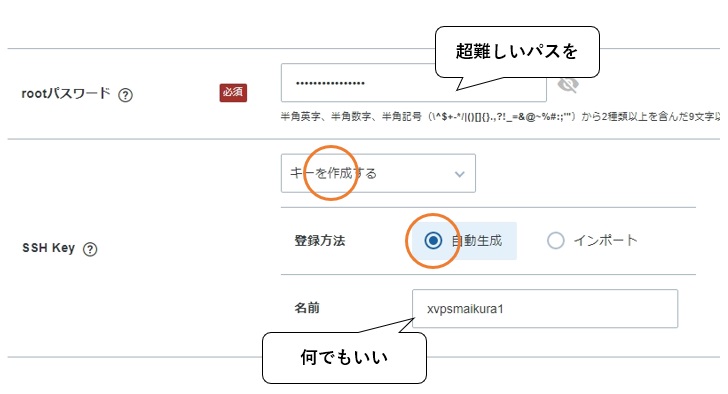
「rootパスワード」は超重要なので、難しくしてください。
簡単だとサーバーハッキング・不正ログインの危険性が高まります。
「SSH Key」は作成してください。
SSHというサーバー接続ツールのログインを難しくしてセキュリティを高めるものです。
これをやらないと一瞬でハッキングされると考えていい。
(ここはエックスサーバーVPSの素晴らしい点ですね)
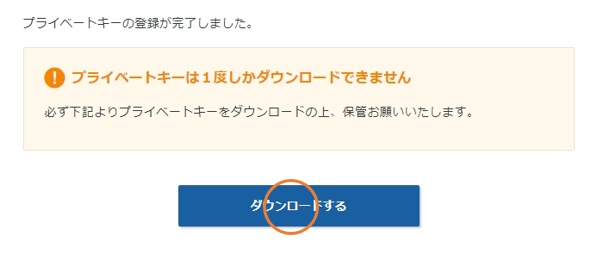
ダウンロードしたファイルは忘れないように保存してください。
「SSH」というツールでサーバーへ接続する場合に使います。
マイクラサーバーだけが目的ならSSHは使わなくてもできます。
この言葉は忘れても大丈夫。
(手動でサーバー管理するツール。真っ黒な画面でコードを打つやつです)
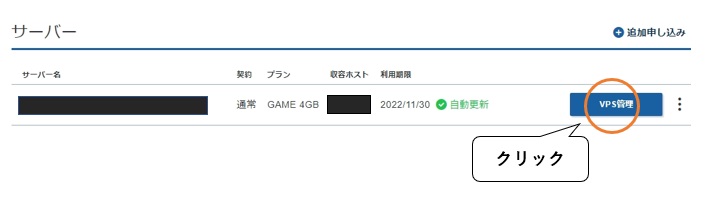
申し込みが完了すると「VPS管理(VPSパネル)」にアクセスできるようになります。
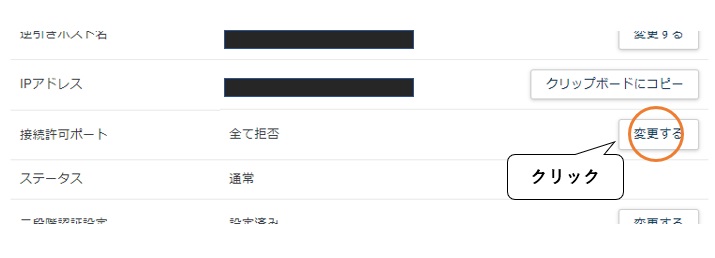
マイクラサーバーは「接続許可ポート」の変更が必要です。
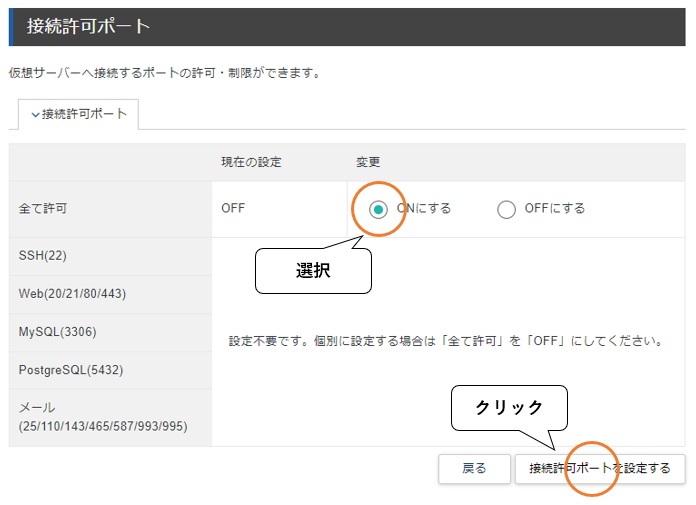
「全て許可」を「ONにする」にしてください。
(公式サポートからこの手順を指示されましたので正しいです。)
当然ながらセキュリティ的に不安はあります。
サーバー管理の知識がある人はファイアーウォールを手動設定してください。
<解放するポート>
・60000(マインクラフトマネージャー)
・25565(JAVA版)
・19132(統合版)
このあたりはググって確認ください。
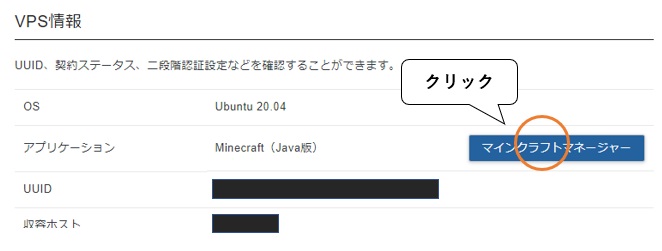
「マインクラフトマネージャー」をクリックして起動します。
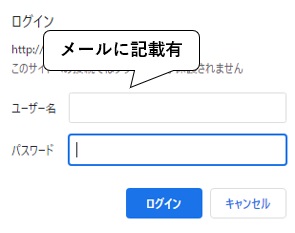
「マインクラフトマネージャー」へのログインパスは、
「【Xserver VPS】■重要■ VPSアカウント設定完了のお知らせ」のメールに記載があります。
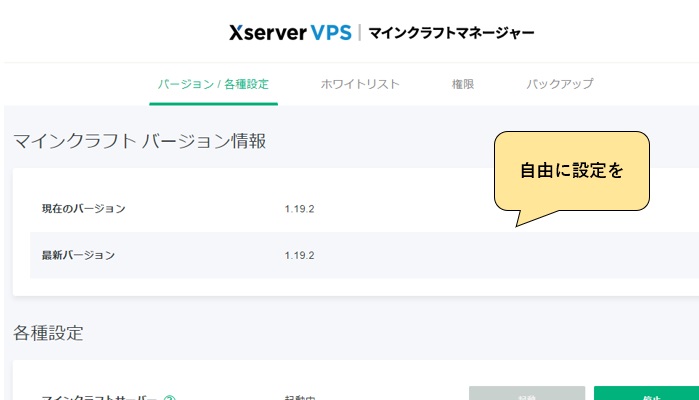
立ち上げるマイクラサーバーの設定をします。
ここは直感でできると思います。
--
マイクラを起動します。
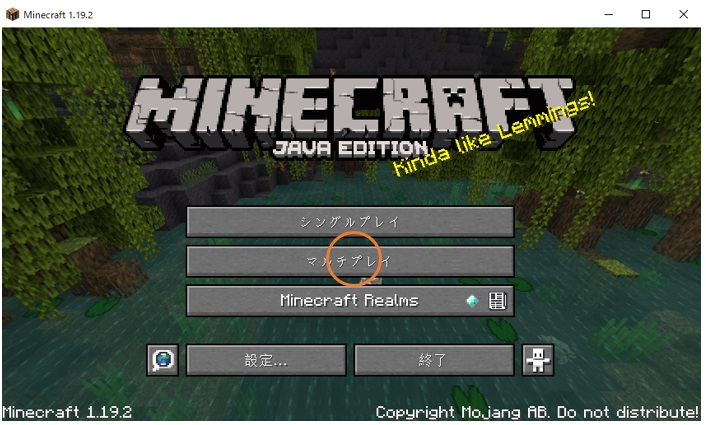
「マルチプレイ」をクリック。
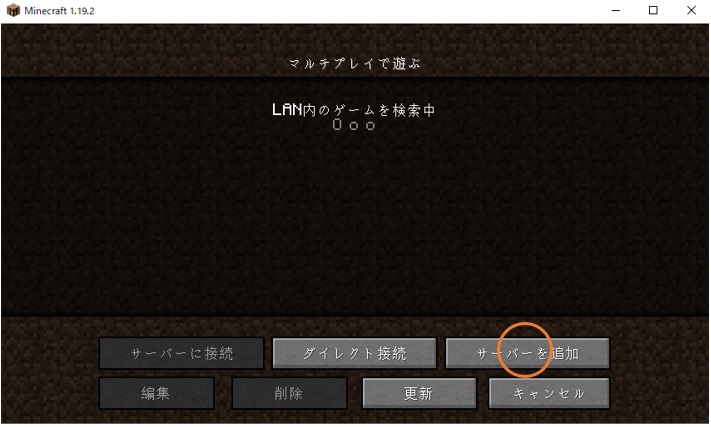
「サーバーを追加」をクリック。
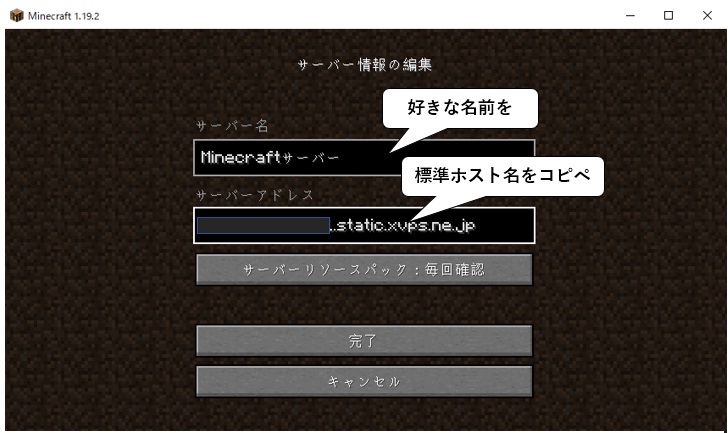
「サーバーアドレス」にVPSの「標準ホスト名」をコピペ。
VPSパネルに記載あります↓
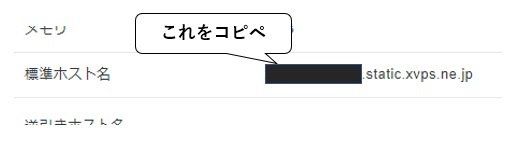
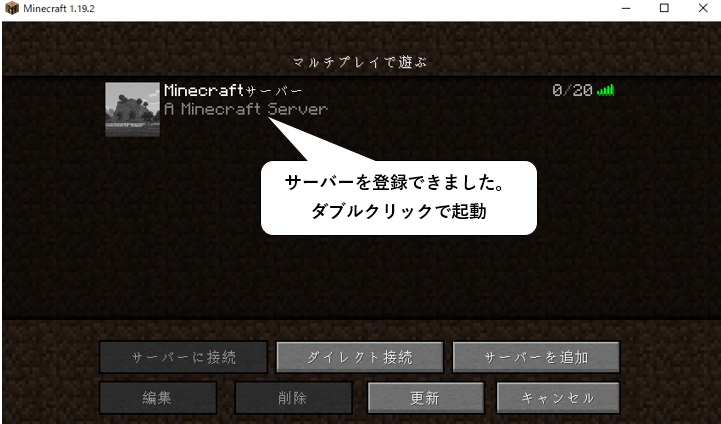
マイクラサーバーの登録ができました。
これで起動する度に表示されるので、ダブルクリックでゲームスタートです。
2、エックスサーバーVPSでのマイクラサーバーを使った感想
デフォルト状態だといまいち
SSHで何も設定しないデフォルト状態だとポートも全て許可状態だし、
4Gプランなのにマイクラのメモリ割り当てが1Gと手直しが要る箇所がある。
SSHを使ってこれらを設定できる人が契約したい。
(このあたりはConoHaの方がちゃんとしています)
上級者にとっては問題なく、サーバーの性能は良いのでおすすめできる。
完